Las pantallas de los netbook, de unas 10 pulgadas, son bastante cómodas para redactar, leer un PDF o consultar un sitio web. Sin embargo, cuando hay que pasar de un fichero a otro, del Word al Acrobat o al navegador o a cualquier otra aplicación, la labor se complica un poco.
Es cierto que en la parte de abajo de la pantalla tenemos unos botones que con un sencillo clic llevan de uno a otro programa (los usuarios más avanzados de Windows usarán las teclas ALT y TAB para pasar de una aplicación a otra). Pero a veces es necesario comparar lo que hemos escrito con los datos que ofrece un texto o analizar una imagen que está alojada en la red; entonces la cosa se complica. Podemos estrechar las ventanas, pero reducir el espacio de cada ventana en una pantalla pequeña es un auténtico lío.
 |
| Escritorio un poco abarrotado |
Manos a la obra
 |
| Propiedades de Pantalla en Windows |
Aparecerá la ventana Propiedades de Pantalla. Se pulsa en la pestaña Configuración y se pulsa con el ratón sobre el cuadrado marcado con el 2.
Lo siguiente es seleccionar la Resolución de la pantalla externa. Si mueves el botón deslizante, verás cómo aumenta y disminuye el tamaño de los rectángulos 1 y 2. 1 es la pantalla del portátil y 2 la externa. La resolución que se ha de elegir para esta depende del tamaño del monitor (aquí no hay más remedio que el viejo método de prueba y error). Antes de pulsar Aplicar, hay que comprobar que la casilla Extender el escritorio de Windows a este monitor está marcada (✔). Se pulsa Aplicar y aparecerá una ventanita que da 15 segundos para confirmar el cambio. Si estás conforme, pulsas Sí. Por último, haces clic en Aceptar. ¡Ya tienes configurado el superescritorio!
Si no tenías conectado el monitor y lo haces una vez encendido el portátil, lo más seguro es que la pantalla del monitor se mantenga en negro. Tan solo hay que indicarle al ordenador que queremos usar la pantalla externa.
La forma más sencilla es usando la tecla Fn (suele ser la segunda tecla de la izquierda de la fila de abajo, entre Ctrl y la del logotipo de Windows). Después hay que pulsar una de las teclas de la fila superior, una de las teclas F. Aquí no hay acuerdo entre los fabricantes y cada uno ha decidido usar una (Toshiba y Acer la F5, Compaq y HP F4, Lenovo F7, Asus F8), pero es fácil localizarla porque el símbolo con el que se indica suele ser la silueta de una pantalla de ordenador y una pantalla de proyección. Se mantiene pulsada Fn y se pulsa sucesivamente la tecla de función correspondiente hasta que aparezca en la pantalla LCD + CRT extended, o una imagen con un portátil en cuya pantalla hay un 1 y una pantalla externa marcada con un 2 (de nuevo cada fabricante ofrece una solución distinta, hay que averiguarlo, no queda más remedio). Esto habrá que hacerlo cada vez que conectemos el portátil al monitor externo para extender el escritorio.
 |
| Pantalla expandida de un netbook. A la izquierda, el netbook; a la derecha, la ampliación |
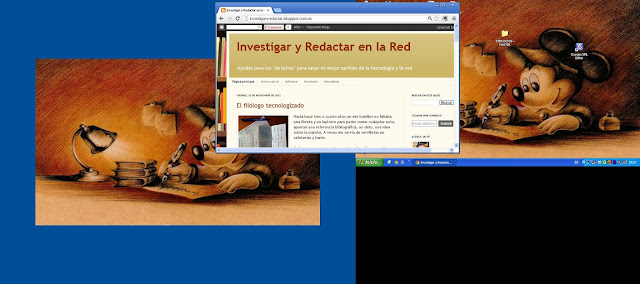 |
| Pantalla expandida de un netbook. A la izquierda, la ampliación; a la derecha el netbook |
Al principio te parecerá extraño, pero cuando te acostumbres verás que es maravilloso contar con un escritorio enorme (gigantesco si te permiten usar ese enorme televisor de 32 o más pulgadas del salón), con espacio para tener varias aplicaciones abiertas y sin tener que preocuparte de pulsar en la barra inferior para traer al frente una u otra aplicación.
 |
| A la izquierda, el netbook con el procesador de textos. A la derecha, la ampliación (monitor externo) con un PDF y el navegador en una página del CORDE |
N.B. No se ofrecen explicaciones para los MacBook porque todo monitor externo se considera como una ampliación del escritorio.
No hay comentarios:
Publicar un comentario